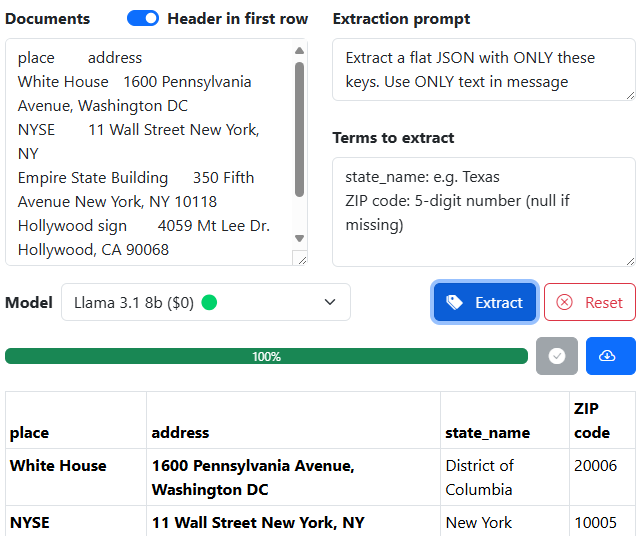Extract
LLM Foundry's Extract Tool helps you extract structured information from unstructured text. You can use this to:
- Extract customer addresses and ZIP codes from a marketing database
- Extract legal case metadata from court documents for law firms.
- Extract location data from social media posts for market research.
- Extract molecular formulas from research papers
- Extract patient address information from medical records for healthcare providers.
- Extract product specifications from inventory bulk text data.
- Extract property details from real estate listings for market analysis.
- Extract shipping addresses from order receipts for e-commerce businesses.
- Extract supplier addresses from purchase orders for supply chain management.
- Extract venue addresses from event registration forms for event planning.
Documents
Enter the text data you want to extract information from.
Paste a column of text from Excel or Google Sheets, or type it in. Each line represents a different document.
Header in first row
Indicates if the first row of the text data contains headers.
Check this box if your data includes a header row with column names. This helps the extractor understand the structure of your data.
Extraction prompt
Specify the instructions for the extraction process.
Enter a clear and concise prompt that directs the extractor on what to do. The default is: "Extract a flat JSON with ONLY these keys. Use ONLY text in the message." You can extend this based on your needs.
Terms to extract
List the specific terms or keys you want to extract from the documents.
Define each term on a new line, providing an example where necessary. For instance:
state_name: e.g. Texas
ZIP code: 5-digit number (null if missing)
Model
Choose the LLM model to use for extraction.
Select the model that suits your extraction needs. Different models may vary in capability and cost.
Extract
Start the extraction process.
Click this button to begin extracting data based on the provided documents, prompt, and terms.
While extracting, you will see:
- A progress bar showing the percentage of completion
- A Stop button that can pause the extraction process.
- A Resume button to continue the extraction from where it was stopped.
Reset
Clear all input fields and start fresh.
Click this button if you want to reset the form and input new data or instructions.
Extract Result
Displays the results of the extraction process.
View the extracted data here. The results include the original data along with the extracted information in a tabular format.
Export CSV
Download the extracted data as a CSV file.
Click this button to save the extracted data to your computer in CSV format for further analysis or record-keeping.